UPDATING... Making Frequent Saves
Alrighty this thread is a step by step guide that will produce the following results. =)
- Drop your CPU usage down to 1%-5% watching 720p and 1080p videos.
- Enhance the anime you watch by adding shaders, such as sharpen, vivid, emboss etc to increase the visual quality.
- If properly configured you can also achieve better sound quality by modifying the sound container/codec if you have a 24bit sound card.
(The audio is more distinct from one another opposed to being flat)
- Offload CPU intensive work to the GPU (Graphics Card). NO Lag anymore.
- From personal experience my 720p videos took up 40%-50% of my cpu now they take 1%-3%.
Now the Conditions for this to work.
The file that this can apply to is only "h.264 mkv" which is usually encoded in 720p, 1080p. This is the standard format that fansubbers use.
(This is usually the file type that people have trouble playing due to codec problems or cpu bottlenecking)
It may work with .mp4 but Im not sure havent tried yet.
The file has to also be properly encoded into the h.264 container, if it isnt then the file will simply give you a black screen even if it is h.264 mkv.
(I have experienced this few times but for the most part everything plays)
IMPORTANT Minimum Hardware Recommended Requirements
You need to have either an
Nvidia 8 or 9 Series card or ATI 3000 series or UP.
I have got it working on a Nvidia Geforce 6 series card as well.
Doesn't matter if its integrated or dedicated but dedicated is preferred.
Now if you dont have the following above I cant guarantee anything.
There are GPU's with lower spec then what I recommended that can still support GPU Acceleration but they arent 100% supported or as effective.
The GPU Series I listed support GPU Acceleration 100% because they have the DXVA support and the VP2 Engine which is designed to handle h.264 and resolutions beyond 1080p.
Software Requirements
- Download Media Player Class Home Cinema (Google It, it is FREE, I will refer to this as MPCHC for short)
- Install the lastest Direct X from Microsoft. (Google It, its also FREE)
- Make sure your graphics drivers are up to date.
- x.264 mkv video content that you would like to play.
This guide will work on both Windows XP and Windows Vista, probably Windows 7 as well. If you have a MAC tough luck, unless you emulate one of the versions of Windows I listed above.
----
Now lets finally start with the guide.
Open up MPCHC 32bit or 64bit depending on what OS you have. Vista/7 can still use 32bit if you have the 64bit OS.
Now hit View -> Options -> Playback -> Output
You need to set your Direct Show Preference.
In Windows XP select anyone of these options: Overlay Mixer, VMR 7 windowed, VMR 9 windowed, VMR 7 renderless, VMR9 renderless. (VMR9 Renderless is recommended)
In Windows Vista select EVR or EVR Custom Preset. (EVR Custom Preset is recommended)
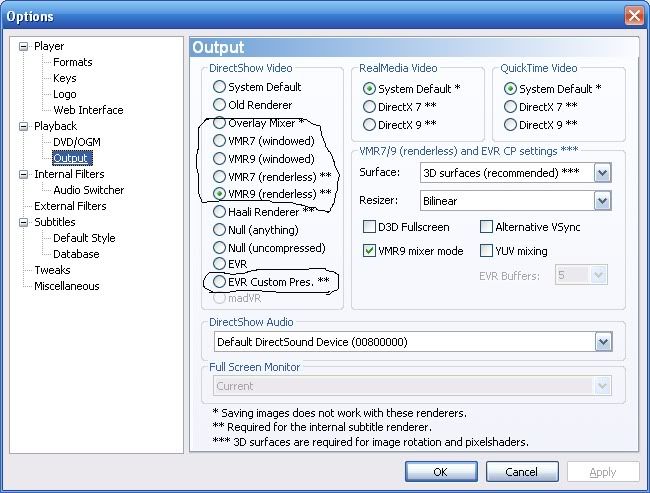
Now head over to Internal Filters.
IMPORTANT
Make sure Direct Show Media is UNCHECKED.
Make sure Matroska is CHECKED.
Make sure H264/AVC (DXVA) is CHECKED
Make sure H264/AVC (FFmpeg) is CHECKED.
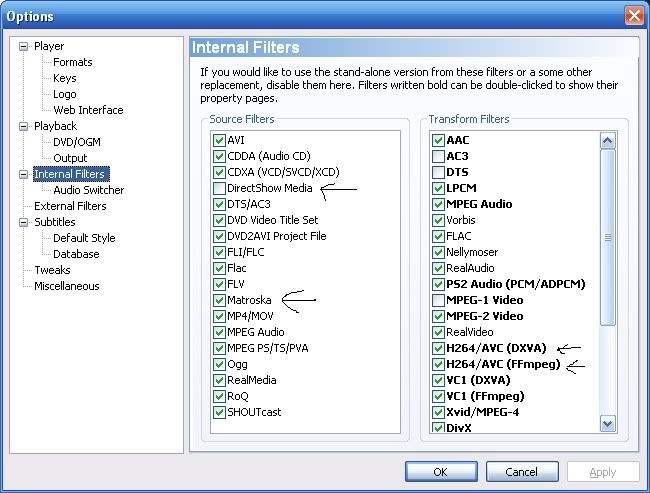
Guess what guys? Your DONE can you believe it? =D Technically is should work now, if you have problems see the troubleshoot section below.
*I will also provide an alternative methods to offload to the GPU if MPCHC doesnt work for you.
My Results with my system.
AMD X2 4200 2.2ghz
DDR400 RAM 2GB
HD 4870 1GB
When I watch 720p videos my cpu jumps around 40-60%.
Now with offloading to the GPU it stays around 1-3%
HOW TO USE SHADERS
The h.264 mkv video has to be currently loaded/playing then you go to
Play -> Shaders, then select a shader to apply it, if you want a combination select Combine and add the shaders you want to be applied together.
(For me, the shader 16-235 works the best is makes it look more vivid.)
Now thats it for shaders.
Now to Troubleshoot where probably most of you will encounter some issue.
TROUBLESHOOT SECTION
The first thing you want to do is check if you see the image below when you playing your h.264 mkv video.
You can check this by going to Play -> Filters -> MPC Decoder.
If is says "disabled" under DXVA Settings then DXVA isnt working which means your not offloading the work the the gpu.
You probably still have access to the Shaders options though at this point.
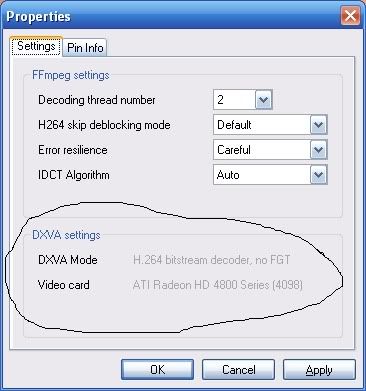
Now what you need to go is google "DXVA Checker" it is a small program that will tell you if your graphics card supports DXVA. If your having a problem finding it then google "blue sky dxva checker tool".
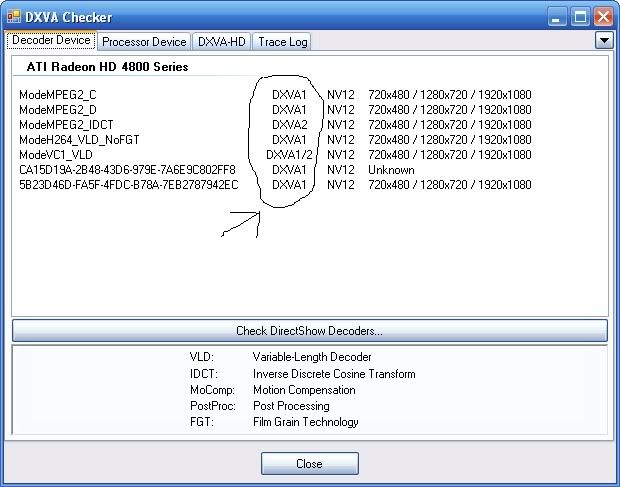
Check if you see what I circled in the image above listed when the open up the DXVA Checker Tool.
For Nvidia Cards
-If No it doesnt support DXVA and you updated your graphics card drivers then you dont have the ability to use DXVA. You may still be in luck if it supports CUDA. Go wiki CUDA and see if your card is listed. IF YES it supports CUDA then go to the Alternative Methods Section under the CUDA Method.
For ATI Cards
If No it doesnt support DXVA and you updated your graphics card drivers then your out of luck because your card doesnt support DXVA or CUDA because its exclusive to Nvidia.
Now if your card passes and it does support DXVA then try this.
Under View -> Options -> Playback make sure "Auto-load subtitles" is CHECKED. (See Image Below)
Now play a h.264 video mkv and check again under Play -> Filters -> MPC Decoder and see if it still says disabled.
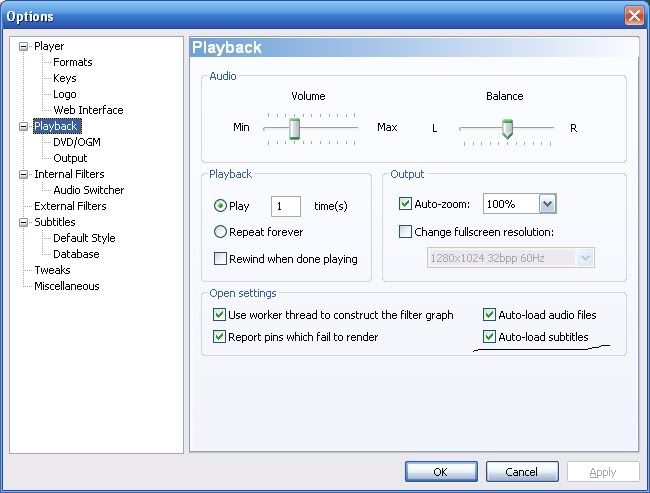
IF it says its still disabled despite following the above steps then proceed to the rest of the troubleshooting and if that doesnt work head over to the Alternative Methods Section.
Does vobsub run when your playing an h.264 mkv?
If so you need to disable it.
If you have it under CCCP then go configure it under
Start -> All Programs -> Combined Community Codec Pack -> Filters -> VS Filter Configuration, under the General Tab, under Loading, select the drop down box then select "Do not load".
If it still doesnt work continue down the troubleshoot section.
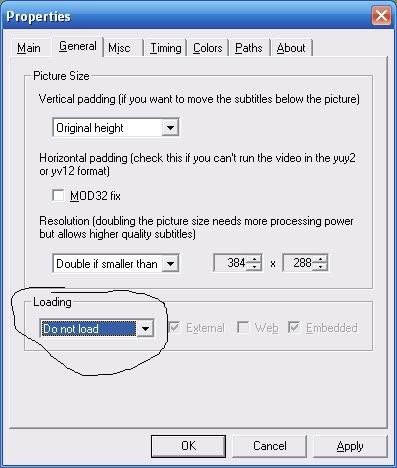
Now MPCHC should be able to play h.264 mkv with only its internal codecs, you shouldnt need any other codecs.
IF you have other codecs installed in your computer try disabling/uninstalling the codec's related to the h.264 container or playing external subtitles.
If you dont know which is related then just disable/uninstall all of them for the time being and see if it works.
IF it still doesnt work god damnit then sorry tough luck, dont cry, move on with life thats just how it is.
jk
(Ill add more to the troubleshoot section if I find other possible issues that may have resulted into you unable use DXVA.)
At this point if you dont have access to DXVA you should at least be able to use the shader options.
Now proceed down the Alternative Methods Section.
Alternative Methods Section
To be here int his section means that your nvidia graphics card does not support DXVA but supports CUDA
or
your Nvidia/ATI Graphics Card supports DXVA but you cant get MPCHC working properly.
For Nvidia users who have CUDA support you can use both the CUDA Method. Yo can also use the POWERDVD8 METHOD if you card also supports DXVA. If your card supports both it is recommended to use the POWERDVD8 Method because DXVA is more efficient then CUDA your choice they both work.
For ATI users who have cards that support DXVA you can only use the POWERDVD8 METHOD.
---
Both of these methods require a program that you have to PAY FOR. cough! Cough! COUGH!
CUDA Method
You need to get CoreAVC of at least version 1.9 because it supports CUDA.
CoreAVC is a codec btw and you dont need to use MPCHC. WMP is sufficient.
Now open CoreAVC under All Programs -> CoreCodec -> CoreAVC -> Configure CoreAVC and make sure the opton "Prefer Cuda Acceleration" is checked.
and wah lah when you play h.264 mkv you should get CUDA acceleration. It wont offload nearly as much to the gpu like DXVA does.
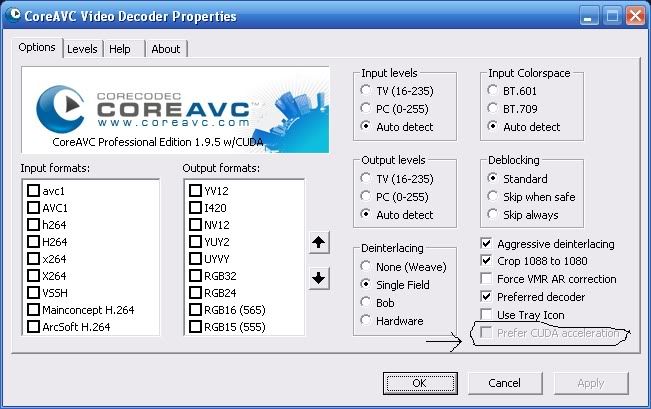
I can't check it since I have an ATI card.

POWERDVD8 Method
You will need to have Specifically CYBERLINK POWERDVD8 installed on your computer and have a DXVA support graphics card.
Newer versions probably work but I cant help you there.
It is an application but you will use its codec to play in MPCHC as an external filter.
Once you have installed it. Open up MPCHC and head to
View -> Options -> External Filters then hit "Add Filter..." and you should find Cyberlink H.264/AVC Decoder (PDVD8) listed. Select it and hit OK.
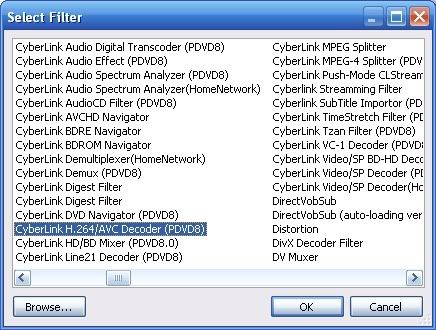
Then once its added select it and make sure you hit Prefer. Then hit OK.
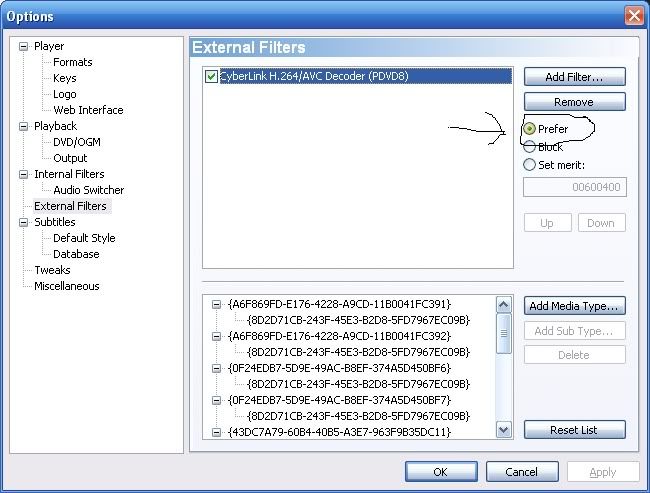
Now you should be able to play h.264 mkv in your MPCHC to offload work to gpu.
To Check if the external filter is working you can check while the video is loaded/playing, under Play -> Filters and see if the CYBERLINK POWERDVD8 Filter is loaded.
Congratulations you have the ability to apply shaders and offload cpu work to your graphics card.
There are quite a few extra settings in MPCHC that you can play and tinker with. =)
This guide wont cover them though.
After getting to successfully complete this guide via POWERDVD8 you should notice that the audio quality is much more crisp if you have a 24bit sound card.
If you have a 24bit sound card and it doesnt sound different playing h.264 mkv's. You can do one of the following.
(You may be able to fine tune the audio to some extent without having a 24bit sound card).
Go tinker with MPCHC
Go look up SRS Audio Sandbox in google.
Get better speakers to replace those crappy ones you have.
Get your ears checked.
With that, this concludes the end of my tutorial.
For more information about how all this stuff works go google/wiki and read up on the following.
DXVA (DirectX Video Acceleration)
CUDA (Compute Unified Device Architecture)
GPU Acceleration
also check out Hilbert's Guide "Accelerate x.264 1080p movies over the GPU Guide" over at 3dguru. Its what I used to configure my MPCHC and to help construct this tutorial.
Alrighty this thread is a step by step guide that will produce the following results. =)
- Drop your CPU usage down to 1%-5% watching 720p and 1080p videos.
- Enhance the anime you watch by adding shaders, such as sharpen, vivid, emboss etc to increase the visual quality.
- If properly configured you can also achieve better sound quality by modifying the sound container/codec if you have a 24bit sound card.
(The audio is more distinct from one another opposed to being flat)
- Offload CPU intensive work to the GPU (Graphics Card). NO Lag anymore.
- From personal experience my 720p videos took up 40%-50% of my cpu now they take 1%-3%.
Now the Conditions for this to work.
The file that this can apply to is only "h.264 mkv" which is usually encoded in 720p, 1080p. This is the standard format that fansubbers use.
(This is usually the file type that people have trouble playing due to codec problems or cpu bottlenecking)
It may work with .mp4 but Im not sure havent tried yet.
The file has to also be properly encoded into the h.264 container, if it isnt then the file will simply give you a black screen even if it is h.264 mkv.
(I have experienced this few times but for the most part everything plays)
IMPORTANT Minimum Hardware Recommended Requirements
You need to have either an
Nvidia 8 or 9 Series card or ATI 3000 series or UP.
I have got it working on a Nvidia Geforce 6 series card as well.
Doesn't matter if its integrated or dedicated but dedicated is preferred.
Now if you dont have the following above I cant guarantee anything.
There are GPU's with lower spec then what I recommended that can still support GPU Acceleration but they arent 100% supported or as effective.
The GPU Series I listed support GPU Acceleration 100% because they have the DXVA support and the VP2 Engine which is designed to handle h.264 and resolutions beyond 1080p.
Software Requirements
- Download Media Player Class Home Cinema (Google It, it is FREE, I will refer to this as MPCHC for short)
- Install the lastest Direct X from Microsoft. (Google It, its also FREE)
- Make sure your graphics drivers are up to date.
- x.264 mkv video content that you would like to play.
This guide will work on both Windows XP and Windows Vista, probably Windows 7 as well. If you have a MAC tough luck, unless you emulate one of the versions of Windows I listed above.
----
Now lets finally start with the guide.
Open up MPCHC 32bit or 64bit depending on what OS you have. Vista/7 can still use 32bit if you have the 64bit OS.
Now hit View -> Options -> Playback -> Output
You need to set your Direct Show Preference.
In Windows XP select anyone of these options: Overlay Mixer, VMR 7 windowed, VMR 9 windowed, VMR 7 renderless, VMR9 renderless. (VMR9 Renderless is recommended)
In Windows Vista select EVR or EVR Custom Preset. (EVR Custom Preset is recommended)
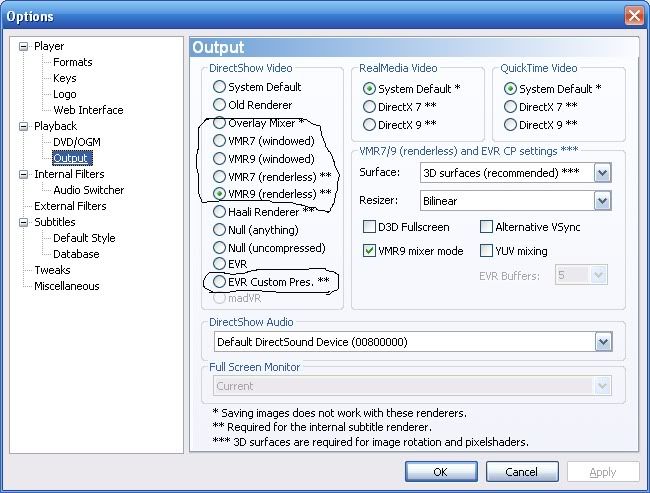
Now head over to Internal Filters.
IMPORTANT
Make sure Direct Show Media is UNCHECKED.
Make sure Matroska is CHECKED.
Make sure H264/AVC (DXVA) is CHECKED
Make sure H264/AVC (FFmpeg) is CHECKED.
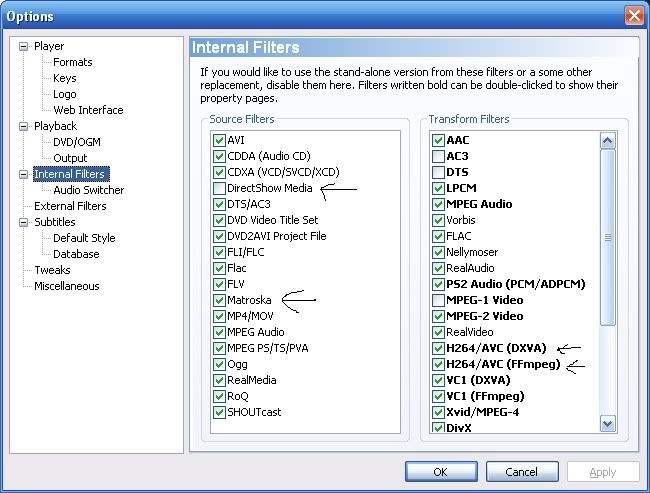
Guess what guys? Your DONE can you believe it? =D Technically is should work now, if you have problems see the troubleshoot section below.
*I will also provide an alternative methods to offload to the GPU if MPCHC doesnt work for you.
My Results with my system.
AMD X2 4200 2.2ghz
DDR400 RAM 2GB
HD 4870 1GB
When I watch 720p videos my cpu jumps around 40-60%.
Now with offloading to the GPU it stays around 1-3%
HOW TO USE SHADERS
The h.264 mkv video has to be currently loaded/playing then you go to
Play -> Shaders, then select a shader to apply it, if you want a combination select Combine and add the shaders you want to be applied together.
(For me, the shader 16-235 works the best is makes it look more vivid.)
Now thats it for shaders.
Now to Troubleshoot where probably most of you will encounter some issue.
TROUBLESHOOT SECTION
The first thing you want to do is check if you see the image below when you playing your h.264 mkv video.
You can check this by going to Play -> Filters -> MPC Decoder.
If is says "disabled" under DXVA Settings then DXVA isnt working which means your not offloading the work the the gpu.
You probably still have access to the Shaders options though at this point.
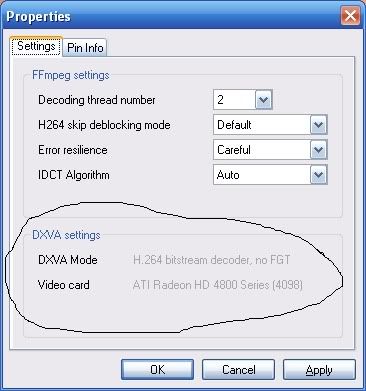
Now what you need to go is google "DXVA Checker" it is a small program that will tell you if your graphics card supports DXVA. If your having a problem finding it then google "blue sky dxva checker tool".
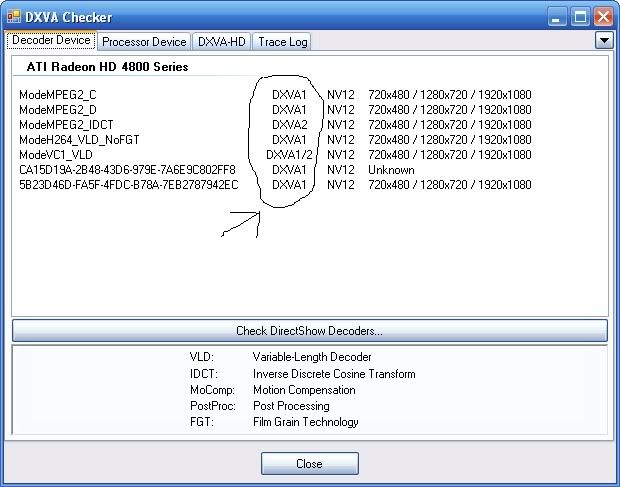
Check if you see what I circled in the image above listed when the open up the DXVA Checker Tool.
For Nvidia Cards
-If No it doesnt support DXVA and you updated your graphics card drivers then you dont have the ability to use DXVA. You may still be in luck if it supports CUDA. Go wiki CUDA and see if your card is listed. IF YES it supports CUDA then go to the Alternative Methods Section under the CUDA Method.
For ATI Cards
If No it doesnt support DXVA and you updated your graphics card drivers then your out of luck because your card doesnt support DXVA or CUDA because its exclusive to Nvidia.
Now if your card passes and it does support DXVA then try this.
Under View -> Options -> Playback make sure "Auto-load subtitles" is CHECKED. (See Image Below)
Now play a h.264 video mkv and check again under Play -> Filters -> MPC Decoder and see if it still says disabled.
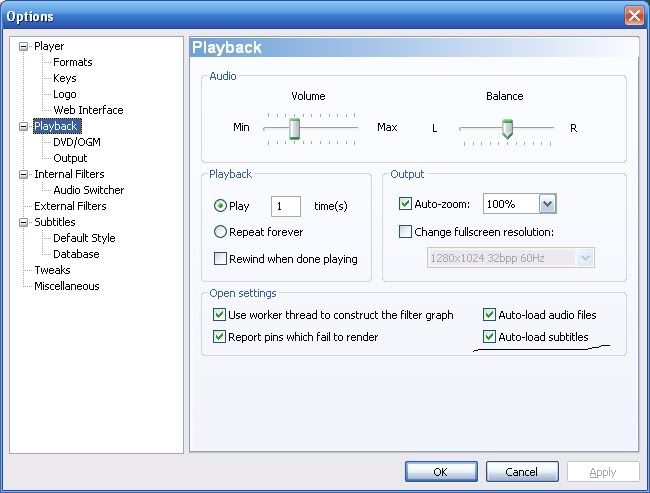
IF it says its still disabled despite following the above steps then proceed to the rest of the troubleshooting and if that doesnt work head over to the Alternative Methods Section.
Does vobsub run when your playing an h.264 mkv?
If so you need to disable it.
If you have it under CCCP then go configure it under
Start -> All Programs -> Combined Community Codec Pack -> Filters -> VS Filter Configuration, under the General Tab, under Loading, select the drop down box then select "Do not load".
If it still doesnt work continue down the troubleshoot section.
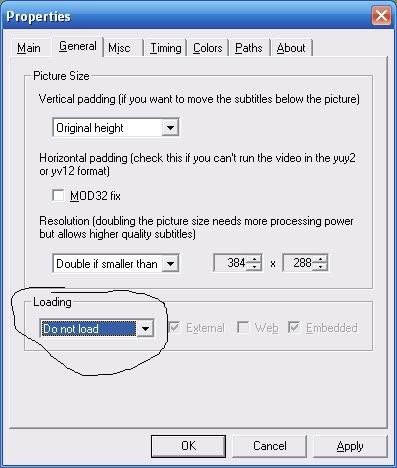
Now MPCHC should be able to play h.264 mkv with only its internal codecs, you shouldnt need any other codecs.
IF you have other codecs installed in your computer try disabling/uninstalling the codec's related to the h.264 container or playing external subtitles.
If you dont know which is related then just disable/uninstall all of them for the time being and see if it works.
IF it still doesnt work god damnit then sorry tough luck, dont cry, move on with life thats just how it is.
jk
(Ill add more to the troubleshoot section if I find other possible issues that may have resulted into you unable use DXVA.)
At this point if you dont have access to DXVA you should at least be able to use the shader options.
Now proceed down the Alternative Methods Section.
Alternative Methods Section
To be here int his section means that your nvidia graphics card does not support DXVA but supports CUDA
or
your Nvidia/ATI Graphics Card supports DXVA but you cant get MPCHC working properly.
For Nvidia users who have CUDA support you can use both the CUDA Method. Yo can also use the POWERDVD8 METHOD if you card also supports DXVA. If your card supports both it is recommended to use the POWERDVD8 Method because DXVA is more efficient then CUDA your choice they both work.
For ATI users who have cards that support DXVA you can only use the POWERDVD8 METHOD.
---
Both of these methods require a program that you have to PAY FOR. cough! Cough! COUGH!
CUDA Method
You need to get CoreAVC of at least version 1.9 because it supports CUDA.
CoreAVC is a codec btw and you dont need to use MPCHC. WMP is sufficient.
Now open CoreAVC under All Programs -> CoreCodec -> CoreAVC -> Configure CoreAVC and make sure the opton "Prefer Cuda Acceleration" is checked.
and wah lah when you play h.264 mkv you should get CUDA acceleration. It wont offload nearly as much to the gpu like DXVA does.
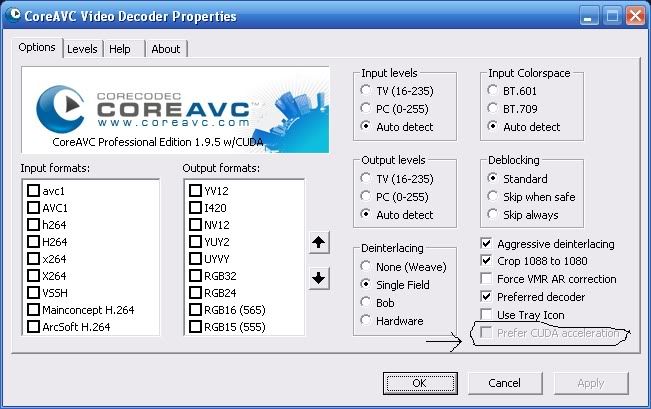
I can't check it since I have an ATI card.
POWERDVD8 Method
You will need to have Specifically CYBERLINK POWERDVD8 installed on your computer and have a DXVA support graphics card.
Newer versions probably work but I cant help you there.
It is an application but you will use its codec to play in MPCHC as an external filter.
Once you have installed it. Open up MPCHC and head to
View -> Options -> External Filters then hit "Add Filter..." and you should find Cyberlink H.264/AVC Decoder (PDVD8) listed. Select it and hit OK.
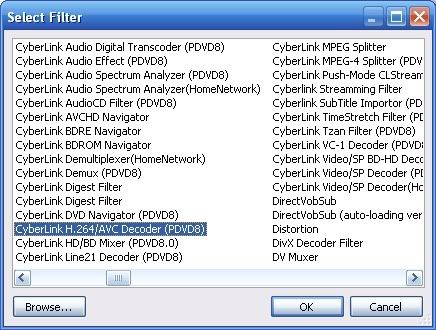
Then once its added select it and make sure you hit Prefer. Then hit OK.
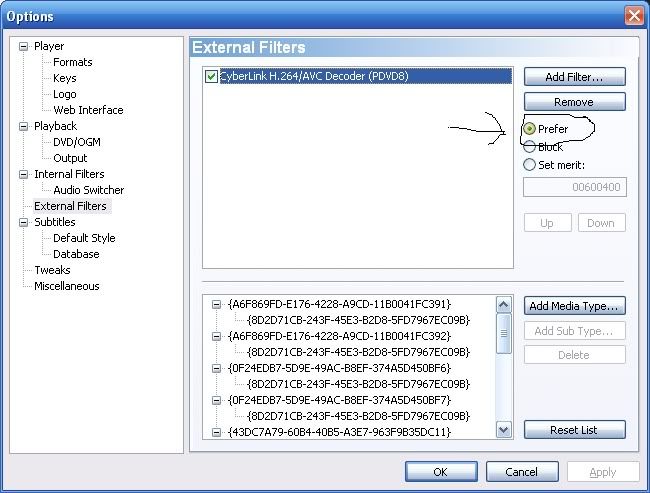
Now you should be able to play h.264 mkv in your MPCHC to offload work to gpu.
To Check if the external filter is working you can check while the video is loaded/playing, under Play -> Filters and see if the CYBERLINK POWERDVD8 Filter is loaded.
Congratulations you have the ability to apply shaders and offload cpu work to your graphics card.
There are quite a few extra settings in MPCHC that you can play and tinker with. =)
This guide wont cover them though.
After getting to successfully complete this guide via POWERDVD8 you should notice that the audio quality is much more crisp if you have a 24bit sound card.
If you have a 24bit sound card and it doesnt sound different playing h.264 mkv's. You can do one of the following.
(You may be able to fine tune the audio to some extent without having a 24bit sound card).
Go tinker with MPCHC
Go look up SRS Audio Sandbox in google.
Get better speakers to replace those crappy ones you have.
Get your ears checked.
With that, this concludes the end of my tutorial.
For more information about how all this stuff works go google/wiki and read up on the following.
DXVA (DirectX Video Acceleration)
CUDA (Compute Unified Device Architecture)
GPU Acceleration
also check out Hilbert's Guide "Accelerate x.264 1080p movies over the GPU Guide" over at 3dguru. Its what I used to configure my MPCHC and to help construct this tutorial.



